This page includes instructions about the portal site, channel marketing, the orientation process, most of the needed templates, videos, etc.
This section and the menu to access it is only seen if you login as the ADMIN – the normal Subscriber will never see the ADMIN menu and cannot access this page. Many of the sections below (within the accordion menus) include videos. Click to expand.
Support Contact
Please look for your resolution below. If there is an issue that you cannot resolve, then contact support.
- Phone: 512-263-9618 (on the phone with appts most of the time–so please LEAVE a message and I will get it via text and email and return your call).
- Skype: Chanimal.com is the Skype ID. Add me and I can usually accept and then we can connect live via chat or a Skype call. This is the most common method of support–especially if you are or were a Micro Consulting client.
- Email: chanimal@chanimal.com
Demo Login Account
- Name: Gold
- Password: !password123!
Use the name and password above to demo the portal–do not log in as the administrator or it will show menus that the typical user will not see.
Documentation
Click the link below for the documentation that corresponds to your version of the portal.
- SaaSMAX & Chanimal Partner Portal – Instructions – Rev59
- Image Sizes: The main banner images are 1920 x 800. The Blog/Newsletter images are 1024 x 423. The channel manager photo is 180×180 (square so it converts to round).
- License Keys. Several of the plugins used were activated with a developer’s licence key–they should work and auto-update forever. Many of these were registered at the vendor’s site and are tied ONLY to your URL (won’t work if you move your site). Even still, sometimes there is an update and it requires you to re-activate the license or they won’t update (quickest way to see if there is a problem). Following are the keys for known applications that might require re-activation occasionally:
- LoginPress: cfdfb7063b0dcde840ba3dfcee2296e4 (remove prior, add new key and click “Activate License”)
- AffiliateWP: 03b732aef690a4ae85e8494d41a7ba0d
Note: By using this portal, you agree to the EULA contained within the documentation.
Custom Code
This site contains custom code that affects the “If Menu” plugin. It was set up with version .16.2. It is set with automatic updates disabled. Fortunately, this plug has few updates, so it may be a while before it ever updates. However, if it does, it may (or may not) overwrite the small amount of custom code that was used to add additional permissions that are controlled with Membership Pro for the menus.
If the IF Menu plugin is updated, then these instructions show how to re-set it to work: If Menu Updates – Custom Menus
Gravity Forms
Activation Code (in case we need to re-enter): e6f4203c4d0742af937529f79263af01
Channel Management
This section contains basic instructions for channel sales and marketing managers. Including a few processes and helpful documents.
Channel Marketing
- Channel Orientation. You will need to understand about channels so you don’t “mess up” this channel program portal. If you are new to channels, you will want to go through the Channel Orientation For a New Channel Person document. You may also wish to go through the complete channel orientation course within the Chanimal Learning Center (FREE). This is a good course for even seasoned channel managers to help level set and ensure you are up to speed on industry best practices.
- Orientation for a New Channel Person (doc). Basic channel overview to get up to speed on a reseller channel.
- Roles of the Channel Team (doc). Explains the roles of channel marketing vs channel sales.
- How to Create a SaaS Reseller Program (YouTube). One hour video that explains the fundamentals of creating a SaaS reseller channel.
See additional files for the Administrator only on the very bottom of this page.
Partner Onboarding
Overview Steps to Setup, Onboard and Enable Partners
Initial Setup
- The reseller applies (the primary trigger).
- Review their website, confirm they are legit
- Add them to the portal (see how to add a new reseller to the portal below)
- Provide them access to your NFR (access is unique per company)
- Send the reseller approval email (contains margins, login password, etc.)
- Call the new applicant IMMEDIATELY. BTW, it takes an avg of seven calls to catch a reseller at their desk, so to save a LOT of time, call quickly since they are probably still at their desk if they just applied. Confirm they received the acceptance email, welcome them onboard and commit them to a time for orientation (usually between 1-3 days after your call).
- Add them to your Partner Follow-up Worksheet so you can start to track their on-boarding process.
The Initial Setup usually takes just a few minutes
Orientation
- Review the portal (there is a portal demo script–takes them through the MAIN and critical policies in 7 minutes (I’ve seen some that lasted an hour (KILLED the reseller). We do not cover everything–just the policies, plus have them download the PowerPoint, Matrix and price list)
- Product demo (17 minutes – model how they should present)
- Explain the 90-day jumpstart bonus (if you use this–highly recommend)
- Confirm they know how to order the product
- Set up the next meeting (it typically takes 20 minutes). This is the meeting you will help them get the product on their website and introduce the new product introduction email
Marketing Meeting
- Follow the formal AGENDA (see sample attached below)
- Find out what works for them (see agenda sample)
- Create the items to complete (get the product on the website first)
- Set up your meeting to confirm product on website and to help refine it
- Add them to the reseller locator AFTER the product is setup
Ongoing Enablement
- Follow up on the day the email campaign is to start
- Make sure it is personalized, help them send out (review the templates)
Again, see the follow-up worksheet below to ensure the process is complete. Following these block and tackle steps makes a dramatic difference. One multi-billion dollar company with thousands of partners skipped most of these steps. When they went back to complete the steps they had a $257 million delta increase over the prior quarter!
Orientation Meeting Agenda
- In the orientation meeting you take the reseller through the portal (explain the policies, the 90 day jump-start bonus, how to order), then give a product demo and answer any questions. You will typically use the Sample Reseller Follow-Up Worksheet to keep track of this.
- Approval e-mail – Reseller (Word). The reseller approval email template we send to partners once we have approved them. It needs to be customized each time with their email address, your name and the times to meet to review the orientation.
Channel Q&A
Common questions about channel programs
Should I have levels?
Yes–absolutely. If you have a lead, and you have 10 resellers in the prospect’s area, who should get it?
The response: the BEST reseller. And how do you determine the best reseller? How about one that has shown initiative, learned your product, can support it–and sell it. Let’s call them GOLD.
You now have levels.
Now what about your Gold partners that want a larger volume discount (more margin) because they sell a LOT more. Let’s also say they can integrate with it and can handle both first and second-line support. They will also commit to a higher quota (they do it anyway), plus are willing to pass a test to prove they can support the customer. Should you treat them the same? No. Let’s call them Platinum.
There are your levels.
Plus, your program automatically creates the behavior you want–increased exclusivity and loyalty from a shared sales force (who can sell competing products). As it gets toward the end of the year, they will often have to reduce sales of competing products so they can hit your quota. You are getting exclusivity–without having to contractually require it (and most will not go exclusive unless you have a big brand (i.e., AutoDesk, Cisco)).
BTW, when you have a NEW program, do you actually have levels for your new partners. No–they are all new, nobody knows your product, and they have no sales track record. However, you “announce” you have levels (to reward commitment), but you still have to compile enough sales history to set the quotas.
Your initial policy will say you’ll set that within the 6th month–so you have some time for sales history, and to put together your training.
In addition, when you recruit, everyone comes in a the mid-level to start. Many already have domain expertise, your right customer/prospect type, and know a similar product–and they have paid their dues. They also don’t want to start over again (nor should they–they are are only new to your product, not the category).
When they come in at the mid-level they also have a decent margin to compete, until they can prove they can maintain that levels. The time depends on your sales cycle–if it takes 6 months to close a deal, they probably need a year to hit the volume. You have to set it up like this to start–so when folks come in later at Gold (so they can even compete), and your existing Gold and Platinum complain, you can say they came in the same way–so long as it is fair, it is fine.
Plus, you should always try to recruit your competitor’s partners, and if they are already Gold (let’s say 30% margin), you’re going to have little success enticing them away with Authorized status and margins (20%).
Plus, if you have 10 resellers that come in at Authorized, you might have 3 that become Gold over their first year. But, if you start all 10 resellers at Gold, you might have 7 that work hard to maintain that level–since the fear of loss is greater than the desire for gain (Hey everyone, we’ve got to hit this quota or we will LOSE money).
I have some channel managers that say they will phase into levels. Rubbish. It is just as easy to run it with levels as without (even if not fully defined–it typically takes a full year for most programs to mature). And some partners won’t come on board without them. Plus, again… you don’t have the advantage of “Gold” to recruit away your competitor’s partners.
Gold and Platinum partners are worth more to you. You pay more, but they handle first and second-line support, commit to quotas, and are much more consistent. This has real value. But when they come on board, they can’t handle support, nor are they experienced with your product. So why not pay them less?
If you hire an experienced Direct Sales Rep, you pay them more than an unproven newbie straight out of college. Why? They may not know your specific product, but they may know your category. They already know how to CLOSE deals (proven sales experience). So, they cost more, but
In addition, levels have been around since the early 80’s–resellers know this model and it is NOT too complex for them. Just because you don’t know about it (new to the channel) doesn’t mean you should change a program that has WORKED for decades. Welcome to their world–learn it and leverage it.
What about certification & support
The standard policy within this portal says:
Gold and Platinum partners must provide first and second line (Platinum only) support. In return, they get higher margins and leads.
This is a new program. The quota and certification requirements (and training material) will be created after the 6th month. All partners will then be given a transition time to complete the training and ensure they are achieving the quota volumes before any adjustments would be made.
During this time, you should put together the training material that will teach them how to provide first line support. I would typically work with your support team and review the documentation to cover the initial setup (see the product documentation), plus the most common integrations, or user training, then all the most common issues they run into.
Once this is completed, you can then create the training for the second line support. You support team should know what is needed and should put this together.
Should I have a lead policy if I don’t have leads?
Yes.
If you don’t have leads–that is a bigger problem with your marketing team. So fix it. As the vendor, it is your job to create brand awareness and preference. It is the salesperson’s job (the reseller) to close business–not generate demand for it.
Regardless, invariably you may attend an event (even if a local event) and may even attend with a local partner. You never give out a lead (even with the attending partner) without setting expectations (how soon they should follow-up, how to report, etc.). This is a lead policy.
So, set it up now and it’s always there when needed. The standard agreement within the portal says that all policies are within the portal, and any change in policy (including adding new ones) goes into effect after 30 days. So it is better if it is sitting in the portal waiting for you to have a lead, rather than publishing a policy afterwards when it isn’t even valid until a month later.
Should I delay setting up an MDF program if I don’t have a budget?
No. Set it up immediately – do not introduce it afterward (this is typically suggested by a channel manager or consultant who has limited experience seting up a new program). Always launch with an MDF program. These funds are 100% discretionary, so it is not a commitment. Plus, when they submit a request, you see they are active, and you may not have a budget, but you may be able to help them with ideas, resources, in-house design, product giveaways or discounts, etc. Or, you can pay them back with extra margins on any resultant sales.
MDF typically pays for regional activities, and often have more teeth (since a partner has already been self-assigned and is fully committed) than a national campaign. Many times, you also discover some great regional activities and decide to come up with the money to help.
Besides, listing MDF as one of your program features has value since it is one of the elements they look for–so leverage it.
Should I setup different logins per partner? Plus, security...
Individual Sales Rep Logins
First, this portal template and model is used by tens of thousands of partners. If you are getting lots of concerns about sharing the login email, then it is actually rare. This question only comes up a few times. So, it could be how you are responding.
1. Regarding multiple emails. We typically use one email for the reseller account. There is no security risk–since the resellers and their reps can’t change anything in the portal (period). The only thing they can change is their password, including if they forget their password. This is a reseller password dissemination issue–they can just publish the login to the team.
Regardless, we can always set up a separate login for EACH salesperson for each reseller location. We can even set up a different “type” for the sales reps that shows or hides the content (i.e., their admin page (not this admin section)).
The avg reseller (including bigger locations and small) has 3 salespeople. That is not a problem.
However… there can be a BIG problem since resellers go through a LOT of turnover among their salespeople (often half leave every year). In fact, sales positions tend to be fairly volatile in most companies–if you don’t sell, you get fired. Or, if the location has a bad comp plan (many do), and if you’re a good salesperson and you get slighted–you leave and go where you get treated fairly and the money is better.
If their salespeople leave, the reseller has to tell you. If not, your database can be filled with hundreds to thousands of junk names that haven’t been active for years and it is near impossible to get resellers (think 1,000 partners) to tell you who comes and goes. We can set it up where they can manage it–but they don’t (it just fills up).
Also, we don’t allow auto-adding to our resellers. We can, but it is a mess (sometimes customers will pre-approve themselves and gain access). So “we” have to keep adding, removing, etc. Plus, it adds several steps to the setup for ALL partners (it is a global system setting). It also requires an upgrade to the Paid Membership Pro plug-in to make it work (usually $200/year – not included in the standard portal since it is so rarely requested and it is an ongoing fee), even if used by a few. We’re actually happy if anyone from their group logs in to get their content! It is a lot of HR work.
Again, the system can do it (with the upgrade)–but I do NOT recommend it. Besides, you get what may turn into your only request early, but never hear it again.
Instead, I would explain the problem with employee updates, and then explain that they can use it as a simple “account” portal to get in, get what they want, and get out. It would be different if we sent them leads to work within it (we can set that up)–but it doesn’t apply if they are not resellers. If they are referral partners, then it is not applicable ever. They can also submit referrals outside of the portal (submit a referral menu is already, or can easily be added)–so they never even have to enter.
Multi-factor Authentication
2. Regarding multi-factor authentication. Yes–we can add that to our site in seconds (via the login plug-in, or with Wordfence (which is installed by default–but you have to activate it). But I would NOT do it. If you have “security” partners, then of course they will ask. But this is NOT a public-facing website and does not have anything confidential (some content may be private (the full price list, but not the prices (needed to created quotes), but it is not marked confidential). So it is different.
First, our partners only have subscriber access rights (this is the default user set up–so they have NO admin rights to adjust anything. So our maximum risk is that someone that is not a partner can access our content. As a rule, we do NOT put confidential information in the portal, or give them roadmaps, etc. So “our” exposure is minimal (heck, maybe someone will log in, and get convinced to buy our product). Our system is already set to require hard passwords–which is perfectly fine for our needs.
Second, we want access to be as EASY as possible. One of the top reasons folks don’t get into our or any portal is because they forget their password. Our system will send it to them if lost. Some multifactor authentication can be a royal pain (try it for your iPhone and it is a pain to deal with). Considering what we put in the portal, we do not want any barriers that will slow the partners down to “get in, get what they want, and get out.” I do NOT recommend it (the Wordfence security software doesn’t even recommend it for subscribers).
The easiest approach is a strong password, to begin with (we give them a strong one to start with–they can change it) and our system requires it. Next, keep the plugins updated (all but our “login” specific plugins are auto-updated, the rest we have to update as we see the red numbers anytime we log inside). Third, use a strong security app–we use Wordfence, considered one of if not the strongest WordPress security applications.
Fourth, keep a good backup (ours may be auto-backed-up by our ISP every night), plus we have a manual update available at any time (Updraft Backups is included with the portal). Finally, I recommend only ONE admin into the system (we can always get in from our ISP or FTP login if we get locked out) so there is little risk of too many cooks in the security kitchen that can burn down the house.
We can also enable captia (although it is not a form (captia helps with form spam)–during the login and the system will time you out after 5 attempts already), plus we can manually add a hacker’s IPs to the blacklist (although Wordfence can do that automatically)–so we have all the major options available.
There is only one vendor that has enabled two-factor authentication, but ONLY for the single admin account (not for the partners), and that is because they sell cyber insurance and the list of referral names are retained in the system (only viewable by the master admin)–but hackers will target companies that are known to carry insurance since the payout is more guaranteed. But unless your product is similar–then I do not recommend two-factor.
Portal Instructions
This section provides tips on how to setup and manage the portal elements (adding pages, files, how to setup a reseller, add a reseller, managing menus, and more).
Add a Page in WordPress
Adding a page to the portal is different than just adding a regular WordPress page since you also have to set permissions, use the correct page template to match the look of rest of the pages, and make sure your new page shows up on the “inside menu,” etc. These unique steps are shown below.
- Go to Pages
- Add New
- Give it a name
- Parent: Select which page would be your parent page
- Template: Select Leave it at default for this theme.
- Require Membership: Select which group can see this page. Do not check any items if you want everyone to see the page, or select one or more of the user types (Authorized, Gold, Admin, etc.) to limit who can see the page content. Usually, you would select them all (including admin) inside the portal, or select NONE if it is an external page.
- Menu Swapper: If your new page is inside the “portal” section, then don’t do anything in this section (it uses Internal Portal Menu as a default). However, if you create a page and want it to display outside of the portal, select “Internal Portal Menu” and replace with with “Intro Menu” – this will show up on the external pages and can be seen by the general public.
- Add content to your new page. Press UPDATE before you leave the page.
- Show the page on the menus. The SIDE and the top menus items are created manually (since the external page and the internal portal have different menus). To add your new page to the top menu: Go to Appearance / Menus in WordPress (located on the black left menu in WordPress).
- Select a menu to edit: Internal Portal Menu (the menu used INSIDE the portal).
- Under Pages (on the left), select your newly created page
- Your new page will be listed on the bottom of the Menu Structure. Drag it above to where you would like it to go.
- Select Save Menu. Your top menu will show up.
- Select the Side Menu that corresponds to the top menu (i.e., if your new page is supported, then you’ll use the Side Menu – Support menu). Add your new page to this menu and save menu.
- Your new page is setup. Now view that page to ensure it is set up correctly.
Adding FILES within the Portal
- ALL files (graphics, PDFs, Word, PowerPoint, Excel, etc.) should be added to the media library. Make sure the actual file name has a proper description so they can find them when downloaded. It is ok to leave the “rev” on the end of the file name when uploaded, but remove it when the file name shows up in the portal.
- File naming convention. When adding files, use this naming convention: File Name (format). A brief but detailed description of the document and how it can be used. Resellers go into dozens of portals and a major pet peeve is not being able to identify the correct file to download quickly.
- Open in Own Window. Make sure that you edit each link and select the checkbox, “Open in own window.” This way all documents open a new window (especially PDF’s). Otherwise, if the partner closes the document, he exits the portal (which can be frustrating).
- Underline the file name. You may wish to highlight the file name and press CTRL U to underline it. The theme underlines it but the line disappears once the file has been clicked–so it is harder to notice the next time someone tries to download the file.
Example:
- DataStream Insurance Competitive Matrix (PDF). This matrix shows how DataStream Insurance compares to all the main competitors.
How to Add a new reseller / affiliate
Review the application and website. If they are legitimate reseller that meets your criteria, then do the following (your steps may vary slightly, depending on your internal processes):
- Sign them up for the NFR account. Add the NFR access login details (usually their email and password) to the Reseller Acceptance Email Template.
- Add them to the portal site.
- Go to USERS, ADD NEW
- Create a user name (usually the account email)
- Create a password and use “!Welcome123!” (makes it easy to tell it to them again if they don’t remember (until they change it)) and confirm (they can change this later).
- Unclick the send user notification
- Keep the role as “Subscriber” (This is CRITICAL–since a Subscriber gets re-directed to the inside of the portal, while an admin gets access directly to your internal portal and can make modifications)
- Keep the Forum Role as Participant
- Do NOT add the user as an an affiliate (unless the reseller also wants to be an affiliate).
- Do not disable affiliate email (it won’t send if they are not an affiliate, and if it is, the email is generic–but won’t replace your personal email sent manually).
- Click Add New User (SAVE/update). You will then be brought back to the User screen.
- Create the partner level
- Return to the USERS and select the recently added partner. You can either find them on the look-up list, but they usually show up as “New User Created (Edit User)”. You can click that link to return to the last user added. It will now show new options that allow you to set up their reseller level (called Membership), enable them to comment within the forum, etc.
- Go to USERS and edit the reseller (the one you just created)
- Turn off the Toolbar (a checkbox). If you do not click this, a black menu item appears above the portal content (default by WordPress). It often causes confusion if left on.
- Change Membership Level so Current Level says GOLD (It should not be selected, but just in case, de-select the option to automatically send an email—you will send the approval email manually (with their NFR access, etc. manually afterward)
- Leave Forum Role as “Participant” (change if it says anything else)
- Update User – to save
- You may also add them to your affiliate program (if you have a different one). Note their name and password. If using AffiliateWP (comes with this portal), then you must click the button for an affiliate in their user section. You must ALSO go to the Affiliate/Affiliates and APPROVE them (it is this two-step process)–or they will not see any content in the affiliate section of the website.
- Modify the Reseller Approval Email Template (include their NFR name and password, their login name and password (same for portal ). Manually send them the Reseller Approval E-mail.
- Follow up after the email with a phone call to get them to the Orientation Meeting
Add a Reseller to your Reseller Locator - Should You?
You will typically want to add your resellers to your reseller locator AFTER they list the product on their website (or they won’t find your product on the partners website–not good). There are a few reasons this makes sense:
- First, your prospects will be able to find your resellers when they are looking for local support and to answer pre-sales questions (critical if your office is closed or you are in a different region or time zone–better the prospect gets someone who can answer questions and potentially close the deal than nobody (and your risk them finding another product instead)).
- Second, it shows that you are reseller friendly and support your resellers (think of them as regional offices that also need leads). Some partners won’t even come on board if they don’t see a locator.
- And third, it is an incentive (BAIT) for resellers to get your product on their website (no product info–no leads (through locator or manually).
I occasionally get questions about whether or not you should expose your reseller list. Some folks are worried competitors may scrape their reseller database.
- First, a zip-code-based database like the kind within the portal is a pain to scrape since there are over 41,000 US zip codes they would have to search to find them all. There are $69 tools that can find them on the Internet easier. Even one of the world’s most comprehensive and detailed databases uses other methods (rather than a reseller locator) to pull in the data.
- And second, if a) you have a well-positioned, highly competitive product, b) a world-class competitive partner program, and c) you take care of your partners–they won’t want to leave. If they do, it is usually since your product doesn’t cover all their market segments–which is fine.
I typically wouldn’t turn on your public reseller locator until you have at least five partners and then set the default distance to 500 or so miles. But also explain that prospects can contact you directly if they don’t find a partner in their area.
The Store Locator shows up in TWO places: 1) Inside the portal (Reseller Locator) so the resellers can read the policies to get listed (and then it shows what it looks like below). 2) There is also another page that is outside the password-protected portal (Find A Reseller–the “first” page that shows up inside this portal)–this can be linked from your pricing page (usually called “Find a Reseller”).
Instructions:
- To add a reseller, select “Store Locator” on the left side menu. Add the reseller name within the section. Note: you do NOT want to automatically link this to your User database since the reseller MUST put the product on their website BEFORE they show up in the Locator.
- Send the reseller an email that they are now in the locator.
Here is a generic YouTube tutorial
Create a Newssletter Post
You can create your newsletters within this portal site so it will automatically show up on the home page and be archived under Support. You will use the Blog Post feature of WordPress. Use the following steps:
- Add a Post. Click on POST, Add NEW and then create your newsletter subject and copy.
- Select Layout. While in the post, go down below your text area and select Construct General Page Options. Then select the far LEFT Layout (so there there are no columns).
- Disable Intro. Go further down the page and look for Intro Options. Select the bottom option to Disable Intro (or your post will have two titles).
- Do NOT Swap Menus. Unlike adding a new page, you will NOT swap out the top menu when you add a POST. The menu swapper plug-in apparently will use the menu of the most recent “post” AS the menu for the home page–not good since your public home page will then have the internal menus.
- Levels. Do not select any of the levels under Require Membership–so everyone sees the newsletter.
- Add a graphic. You can add a graphic for the post under Featured Image on the bottom right.
Update your page and proof. Your latest newsletter is now posted within the site.
You would then send the same content via email to your partners. If you want to automatically send every post (newsletters) to your partners, you can use several of the email automation systems. One in particular, that will send your post to your mailing list, is Mail Poet.
Turn off menu items or hide a page
There may be items in the menus like white papers, videos, etc. that you don’t yet have–but you may add them in later. Rather than deleting the menus, you can just hide them from the partners. Then you are reminded to complete the content, but they won’t see them until you have content in the section. Following are the steps:
- Enter the inside of the portal. Login and click on the Partner Portal to enter.
- Go to Appearance/Menus
- Find Select a menu to edit. Then find and select Internal Menu.
- Scroll do to the menu you wish to hide and click the menu.
- Select the box “Enable visibility rules.” You first item that is pre-selected is Administration. This means ONLY the admin (you) will be able to see this menu.
- Do the same for any other menus you wish to hide.
- Save Menu when complete.
- Repeat for the side menu. The portal has a top and side menu. So return to “select a menu to edit” and chose one of the applicable side menus (i.e., Side – Marketing Tools). Find the menu and follow the same process.
Here is a video that shows how this is done.
How to HIDE a Page in the Portal (Do NOT delete a page you may restore later) – Similar to instructions above
- Go to Appearance/Menus. Select the correct menu (there is a top and side menu for most pages). Find the page on the menu and select the button, “Enable Visibility Rules” and then Save Menu. By default the page is set to Administrator.
- Using this approach the page content and it’s unique settings are not lost. Plus, we can still see the page as the administrator—so it reminds us to add the content as it is done (since we need to have testimonials (as part of the beta), need to have graphics (already have them now—just need to add), need to have a basic video (even your recorded partner video can be easily edited and added to the portal).
- When we use Visibility Rules, the customer never sees it and we can click a single button later and the entire menu structure, the page and the content shows up and is public. And it does not break the menus or remove content we expect to setup later. Here is an example with the Visibility Rules turned on—note it defaults to admin (only WE can see it).
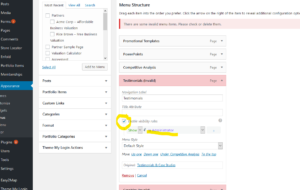
Utilities & Systems
The following includes help with utilities within WordPress and the portal, or external systems you might use as a Channel Manager.
Updating WordPress & Plug-ins
Much like Windows, WordPress will require updates that fix bugs, security holes and adds new features. In addition, WordPress uses “Plug-ins” that are programs, similar to MS Office, Photoshop, etc. Just like Windows, the plugin programs also have updates. Prior to any major update, you will want to back up your files. Your Internet Service Provider (ISP) or IT department should do nightly backups, but you don’t want the hassle and delay of requesting a restore if you mess something up. See “How to Backup” below–then proceed.
To update WordPress, go to the Dashboard (top left menu). It will show you if there is an update. Sometimes WordPress updates are installed automatically (many ISPs do this)–but I don’t recommend it. I prefer to update when I am awake and available to test. If an update is available, you can click the update button and follow the instructions. Make sure no other admins (if they exist) are not inside the portal.
You can usually see when a WordPress update has or is about to occur since the plug-ins start to request an update. You can tell because the Plugins menu will have a red number next to it. You will want to update them one by one. If you do it too fast you get nasty-looking code on your screen–just refresh your browser to clear and update one at a time. Then test a few areas affected by the plug-in and you’re updated.
NOTE: Your site includes plugins. Most of these use a developer’s version. I often have to add your site to a master list under my account for them to work. There are some that seem to require you to re-set your special key after about 10 updates. Following are the details:
- LoginPress. To update the plugin, you need to go the LoginPress plugin on the left side, then select the license manager. Select “Deactivate the License.” Now, reinsert THIS license key: cfdfb7063b0dcde840ba3dfcee2296e4 Now click Activate. Next, return to the plugins and update the LoginPress plugin and it will work.
Backup Your Portal Site
Prior to any major update. or anytime you have added or edited a lot of content and don’t want to risk losing it, you will want to back up your files. Your Internet Service Provider (ISP) or IT department should do nightly backups, but you don’t want the hassle and delay of requesting a restore if you mess something up in between backups. To backup within the portal click on the Settings menu (bottom 1/3rd on left side of WordPress). Select UpdraftPlus Backups. When it opens, click on Backup. It will start the backup procedure.
The system will save the two most recent backups. You can also download the files to your computer if you wish.
How to use jMailer Pro for Email Campaigns
jMailer Pro (jmailerpro.com) is the most common email list used for “non-opt-in” list for channel recruiting. I recommend the Silver level since you can send out more emails per hour. Following is a recorded demo from John Reith, one of the Certified Channel Managers, explaining several critical email rules and tips, plus instructions on how to use this service.
Admin Only Files
You should have completed documents, but following are several of the ORIGINAL files that were used to run your partner program:
- Partner Program Checklist (xlsx). Steps and time frames to set up your partner program.
- Partner Portal Checklist – MASTER (xlsx). Similar to program checklist–but a lot more detailed portal setup steps.
- Program Level Grid(xlsx). WordPress does not use pretty grids, so a spreadsheet was used to create the levels grid. You can use this spreadsheet to modify the levels, then save as a PDF and Jpg image. Then replace the existing grid with your new version. This version also has referral/affiliate levels (remove this column if your program does not have a referral program).
- Partner Follow-Up Worksheet – SAMPLE (xls). A worksheet that is used to follow up with partners. One of the tabs includes sample data.
- Roles of the Channel Team (docx). Explains the roles of your channel team–including the Channel Marketing Manager and the Channel Sales Manager.
- Orientation for a New Channel Person (doc). A checklist showing the quickest way to understand how the channel works, how to conduct orientations, how to recruit (what works, what doesn’t) and much more.
- How to Determine SaaS Reseller Margin (doc). Explains how to determine your reseller margins.
- Reseller Approval E-mail (doc). Sample reseller approval letter.
- Download Email Response & Lead Schedule (doc). How to send referrals to partners. A detailed process (with dialogues, etc.) showing a drip campaign and how and when to send leads to a partner, what it should contain, and dialogues they can use to close the deal, get return calls, etc.
- Defining Your Partner Program – Elements of Your Program (xls). The main spreadsheet that contains every element of a partner program, along with samples above. Used to define which elements you need in your partner program and the outstanding deliverables.
- Portal Demo Script – Arvineript (docx). Arivine demo script of the fastest way to take your partners through your portal. Takes only a few replacements and is ready to learn.
- Phone Dialogue to Recruit Resellers – Sample (docx). Dialogues that you can modify to recruit resellers.
- Sample Reseller Recruiting Email_& Follow-Up Process (docx). Use as an email template to recruit resellers.
- Software Presentations Tips & Tricks (PDF). Provides basic tips on how to give a software demo.
- Why Deal Registration (docx). Explains why you should not have territories, but should use Deal Registration.
- Reseller Template – SEO for Reseller Partners (docx). Basic instructions for a reseller to optimize a landing page for your product.
- Review of THIS portal (YouTube). Explains what to look for in a portal / PRM. Shows some of the features of this portal site. Also shown below.
- Reseller Sign Up Process (docx). Initial steps to set up and start the reseller onboarding process.
- Reseller PowerPoint Template Guidelines (docx). Tips on how to create your reseller PowerPoint template.
- Agenda for Partner Marketing Meeting – Sample Plan of Action (docx). Sample agenda used for the initial marketing meeting. It also shows a basic plan of action. This info transfers to the reseller follow-up worksheet.
- Reseller Template Product Introduction Email (docx). Sample template that a reseller would send to existing customers and prospects announcing they now carry your product.
- Sample Newsletter – get the product on website (PDF). Sample newsletter to convince resellers to get the product on their website.
- Creating a Competitive Matrix (docx). How to create a competitive matrix (3rd most requested item from partners).
Tutorial Videos
The following videos explain how to create a partner program, setup alliances, position your product, and even the basics of WordPress.
What to Look for in a Partner Portal
Below is a webinar that shows what you should consider in a partner portal. It features the Chanimal / SaaSMAX portal (this one). It also explains what you should have, how to post your content, what NOT to include and more. Please watch!
How to Build a SaaS Reseller Channel
Covers all the phases of 1) defining, 2) recruiting, and 3) enabling a channel, plus includes a section on the unique differences for a SaaS channel. Excellent and real-life information for new and experienced channel managers, GMs, sales, marketing and business development. Similar content presented across the nation at the SaaS University conferences.
How to Create Killer Strategic Alliances & dominate Your Marketing
Learn the acid test for every alliance, the four legs you must have, when to set up an alliance, how to pick the best partners, how to prospect, what to cover in your meetings, how to multiply your sales force and channel partners, expectations and much more.
How To Position Your Product and CRUSH the Competition
Learn how to position your product before & after development, examples of creative positioning approaches, how to segment, then differentiate=then CRUSH remaining competitors, tools of positioning (matrix, quadrant, Venn diagrams, analogies), why a prospect would be a FOOL not to consider your product & more.
Sales Management Training
Sales By the Numbers & How to Play the Game of Work. How to increase sales by tracking, then improving your activity, skill, policies, systems, and motivation. Shows the exact system that created the #1 team in the nation (4 times). It works every time and helps you become the coach and shows the team how to self-correct. Channel sales management “is” sales management–but with an indirect sales force, so most of the concepts still apply.
How Setup SEO for a Reseller Landing Page
The FIRST promotion to do with your partner is to get your product on their website. However, they should use the landing page that you have optimized for them. If they follow your instructions, it will get them on the first page in a Google search. If you set up your sample landing page correctly, they will show up in the FIRST position on the HOME page with the words you selected. This video shows how this works.
In addition, click HERE to see a sample newsletter to convince partners to put the product on their website.
WordPress Tutorial
Following is a basic WordPress tutorial. You can skip the install steps, but the other sections may prove helpful. A WordPress training site that may prove helpful is WPBeginner.com (opens in a new window).
